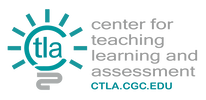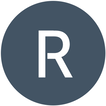Respondus, Lockdown Browser, and Respondus Monitor
Respondus offers a suite of tools to support assessment in the Canvas learning management system:
Please click the button below for a comprehensive guide on how to use the tools at CGCC. For general information and links to topics in the guide, browse the rest of the page.
- Respondus 4.0® is a tool for importing, creating, and managing exams to publish directly to Canvas. Exams can be created offline using a familiar Windows environment to be published into Canvas or even converted to Word.
- The Lockdown Browser with or without monitor is a cheating deterrent in the online environment that can be used with Windows, Mac, iPad*, and Chromebooks.
- Recently introduced is a Live Proctoring option where instructors can utilize video conferencing, such as Webex Meetings, to observe students while they are testing.
Please click the button below for a comprehensive guide on how to use the tools at CGCC. For general information and links to topics in the guide, browse the rest of the page.
Respondus® LockDown Browser + Monitor in Canvas
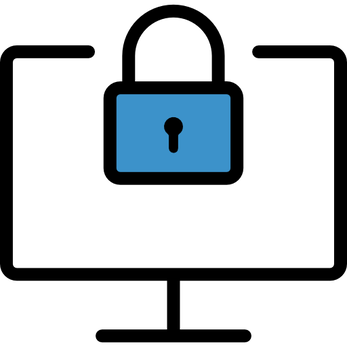
As our online course offerings grow and become more and more popular with students, exam integrity becomes a very serious concern, both from a remote location and within physical proctored locations. At CGCC, and all MCCCD colleges, we can enable and use Respondus® Lockdown Browser + Monitor in the Canvas Learning Management System (LMS).
What is Respondus® LockDown + Monitor?
Respondus® LockDown Browser + Monitor is a set of software tools that promote academic honesty when taking online tests via a LMS such as Instructure Canvas. Most computing devices now have the capability to use Respondus Lockdown Browser and Monitor including Windows, Mac, Chromebook and *iPad devices.
*iPad use is an advanced setting choice for the instructor.
Respondus® LockDown Browser
RLB is a custom browser that helps prevent cheating by locking down the testing environment in Canvas. It is a standalone application that must be launched separately from the regular browser that students use to access their Canvas courses, however, when it loads, it automatically takes students to the Maricopa Canvas login.
More on how LockDown Browser Works:
The monitor feature of Respondus builds upon Lockdown Browser as a fully-automated proctoring solution. It launches seamlessly with the installation of Lockdown Browser. Another proctoring solution is Instructor Live Proctoring where the instructor hosts a web conference with the students while they take the exam.
(If something seems wrong in the CTLA guides, please check the guides below as they are directly from the Respondus resource page and reach out to us to let us know)
Instructor Live Proctoring
When LockDown Browser is used with “Instructor Live Proctoring,” the instructor observes students remotely during an online test. This feature requires the use of a video conference system such as Zoom or MS Teams (sold separately) and is intended for small classes where the instructor can view all students on the screen at once.
What is Respondus® LockDown + Monitor?
Respondus® LockDown Browser + Monitor is a set of software tools that promote academic honesty when taking online tests via a LMS such as Instructure Canvas. Most computing devices now have the capability to use Respondus Lockdown Browser and Monitor including Windows, Mac, Chromebook and *iPad devices.
*iPad use is an advanced setting choice for the instructor.
Respondus® LockDown Browser
RLB is a custom browser that helps prevent cheating by locking down the testing environment in Canvas. It is a standalone application that must be launched separately from the regular browser that students use to access their Canvas courses, however, when it loads, it automatically takes students to the Maricopa Canvas login.
More on how LockDown Browser Works:
- Assessments are displayed full-screen and cannot be minimized
- Browser menu and toolbar options are removed, except for Back, Forward, Refresh and Stop
- Prevents access to other applications including messaging, screen-sharing, virtual machines, and remote desktops
- Printing and screen capture functions are disabled
- Copying and pasting anything to or from an assessment is prevented
- Right-click menu options, function keys, keyboard shortcuts and task switching are disabled
- An assessment cannot be exited until the student submits it for grading
- Assessments that are set up for use with LockDown Browser cannot be accessed with other browsers
- Resources for Lockdown Browser are found at LockDown Browser - Resources. Find overview videos, training webinars, getting started guides and student facing guides.
The monitor feature of Respondus builds upon Lockdown Browser as a fully-automated proctoring solution. It launches seamlessly with the installation of Lockdown Browser. Another proctoring solution is Instructor Live Proctoring where the instructor hosts a web conference with the students while they take the exam.
- Register for a free training webinar
- Protecting the Integrity of Online Exams
- Preparing an Exam for Use with LockDown Browser & Respondus Monitor
(If something seems wrong in the CTLA guides, please check the guides below as they are directly from the Respondus resource page and reach out to us to let us know)
- Canvas (Classic Quizzes): Students download Lockdown Browser from a link that you provide, except with Chromebooks and iPads, they open the exam and will be prompted
- Canvas (New Quizzes)
Instructor Live Proctoring
When LockDown Browser is used with “Instructor Live Proctoring,” the instructor observes students remotely during an online test. This feature requires the use of a video conference system such as Zoom or MS Teams (sold separately) and is intended for small classes where the instructor can view all students on the screen at once.
- Guide: Instructor Live Proctoring with LockDown Browser (https://web.respondus.com/wp-content/uploads/2020/12/ILP-Instructor_HE.pdf)
- Video: https://www.youtube.com/embed/DiyaeDGpPrY?rel=0&autoplay=1
|
Integration with Canvas
Respondus® LockDown Browser + Monitor is only available for the Quizzes feature in Canvas. Note: It cannot be used for exams delivered by publishers or other instructional tools. Steps to use Respondus® LockDown + Monitor in Canvas (link to guide will open in a new window). |
Preparing Students for Respondus® LockDown + Monitor
Instructors planning on using Respondus® LockDown and/or Respondus® LockDown + Monitor should prepare students for the technical and procedural requirements. It is also highly recommended that instructors offer a practice exam using the software to assist students with any issues prior to a graded exam, test or quiz.
Share the CGC Student Respondus Guide!
Technical Requirements
Consider adding these technical requirements to the Materials section of your syllabus where you may edit the current Technical Requirements to match the below statements.
Respondus LockDown Browser is a client application installed on the local computer. Students will need a computer that meets the specifications below, access to the internet via a broadband connection and if Monitor is required, a webcam with microphone as well as 4GB of available RAM.
Don’t know how to find out if you have enough RAM available? Search for it! Type in, how much available ram do I have on my _________ (insert your operating system there).
If students do not have access to the required technology, they may set up an appointment at the computer lab to take an exam on one of the computers with Lockdown Browser. Have the student contact them to make an appointment.
Operating Systems
Lockdown Browser Accessibility Statement
Instructors planning on using Respondus® LockDown and/or Respondus® LockDown + Monitor should prepare students for the technical and procedural requirements. It is also highly recommended that instructors offer a practice exam using the software to assist students with any issues prior to a graded exam, test or quiz.
Share the CGC Student Respondus Guide!
Technical Requirements
Consider adding these technical requirements to the Materials section of your syllabus where you may edit the current Technical Requirements to match the below statements.
Respondus LockDown Browser is a client application installed on the local computer. Students will need a computer that meets the specifications below, access to the internet via a broadband connection and if Monitor is required, a webcam with microphone as well as 4GB of available RAM.
Don’t know how to find out if you have enough RAM available? Search for it! Type in, how much available ram do I have on my _________ (insert your operating system there).
If students do not have access to the required technology, they may set up an appointment at the computer lab to take an exam on one of the computers with Lockdown Browser. Have the student contact them to make an appointment.
Operating Systems
- Windows: 10* and 8.
- Includes x86 32 and 64bit processors and ARM 64bit processors using x86 emulation.
- Windows *10S is not a compatible operating system, nor can LockDown Browser be obtained via the Windows App Store. At present, support for Windows 10 S Mode isn’t on the roadmap for LockDown Browser.
- Mac: macOS 10.12 to 11.1+
- ChromeOS: LockDown Browser for Chromebook is supported on ChromeOS version 88 and higher, but we recommend keeping your Chromebook updated to the most recent version that is available.
- iPadOS: 11.0+ (iPad only). Instructors must allow this in the advanced exam settings.
- LockDown Browser and Respondus Monitor may continue to run in older operating systems that have reached “end-of-life” but students may encounter unexpected results.
- While we strive to keep our guides up-to-date, if a student has a problem with the system above, please visit this Respondus Knowledge Base Article.
- Windows: 2 GB RAM (A minimum 4GB of available RAM is necessary when using LockDown Browser to take an exam that also uses a webcam.)
- Mac: 2 GB RAM (A minimum 4GB of available RAM is necessary when using LockDown Browser to take an exam that also uses a webcam.)
- Windows: 200 MB of free hard disk space
- Mac: 200 MB of free hard disk space
Lockdown Browser Accessibility Statement
Respondus 4.0 Exam Authoring Tool
Move Your Paper Exams to Canvas
Respondus 4.0® is a powerful tool for creating and managing exams that can be printed to paper or published directly to Canvas. Exams can be created offline using a familiar Windows environment, or moved between different learning systems. Whether you are a veteran of online testing or relatively new to it, Respondus 4 will save you hours on each project.
Overview of Respondus 4.0 and Features from Respondus: web.respondus.com/he/respondus/
Resources for Respondus 4.0 from Respondus: web.respondus.com/he/respondus/resources/
Move Your Paper Exams to Canvas
Respondus 4.0® is a powerful tool for creating and managing exams that can be printed to paper or published directly to Canvas. Exams can be created offline using a familiar Windows environment, or moved between different learning systems. Whether you are a veteran of online testing or relatively new to it, Respondus 4 will save you hours on each project.
Overview of Respondus 4.0 and Features from Respondus: web.respondus.com/he/respondus/
Resources for Respondus 4.0 from Respondus: web.respondus.com/he/respondus/resources/
- Maricopa instructions for installation - call the helpdesk for assistance with school computers
- CTLA Guide for How to import exams from MS Word, or another text file, to Canvas: bit.ly/importWordtoCanvas
- CTLA Guide for formatting your exams for import: bit.ly/RespondusPrepare
- Lockdown Browser Accessibility Statement: web.respondus.com/accessibility-lockdown/