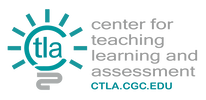|
Please use the links below to navigate the page. For each step there are instructions for best practice at CGCC, videos, and links to the Canvas LMS Guides and Community pages to assist in this transition. Some of the videos will be created by the CTLA and others are directly from the Canvas LMS video library. Here is the link to the full Canvas LMS instructor and student videos guides. Use the arrow on the bottom right of the page to scroll back to the top. Please contact [email protected] with any issues. |
1. Login to Canvas and Access Your Course Site
|
|
|
Think simple! If you were to look at your course as a student the way it is now, you would see a bunch of links on the left menu that take you to empty pages. There are 14 default menus for Canvas and we suggest using only 3 plus the home page: Announcements, Grades, and Modules. If you start using other Canvas external tools that could change, but for now, let’s simplify!
What is the Course Navigation Menu? It is the series of links on the left side of your course that help you and your students access areas of your course.
|
|
The other links in the top list are never seen by students so do not need to be rearranged (Settings, UDOIT, SCORM, Student Evaluations, etc) When you disable these pages, or move them to the bottom of the list, you will still be able to access them via modules which is what you should set up next!
|
Determine how you will organize your course, is it by weeks, units, or some other organizational structure? In a technology driven learning environment, modules allow for students to follow a linear path limiting confusion. We are going to advise to have your home page set as modules as a beginner so that the student can always return home to find the next module to move to.
Modules can contain:
|
|
Now that the structure of your course is set up, you need to add your content to Canvas and then pull it into the modules. Content could be your lecture slides, handouts, assignments, worksheets, supplemental multimedia, etc. It is not recommended to upload videos directly to Canvas. Instead it is recommended to use YouTube or Screencast O'Matic to host and share your videos with students. Please click on those links respectively for instruction on both. Screencast O'Matic is also a great choice for creating video lectures.
Upload Content to Files You can upload files you use for your course into Files and they will be accessible in all areas of Canvas so long as they are published and the folder is published (circle parallel to the right of file name). Since your navigation has Files hidden from students, it is safe to upload any file into your course as you will be pulling and linking to files from other areas in Canvas. Access Files within the course menu at the left.
Alternatively, you can upload files as you go within Modules and anywhere you have access to the Rich Content Editor (Pages, Assignments, Discussions, Announcements, Quizzes, etc.). When you upload via these methods, you can still access the uploaded files from the Files nav menu. This brings us to creating assignments for grading activities. |
CANVAS GUIDES
|
Anything that you do in-person we can get some version of it into your Canvas Course. Please see below for assignments with online submissions (or not), quizzes (great for self-graded activities), and discussions (for getting everyone involved!).
|
Add Assignments (Grading columns)
Create an Assignment for everything you grade a student on during the semester, this may include quizzes, written assignments, participation, attendance, a final, a midterm, etc. Creating an assignment adds a column in the gradebook for that assignment. Assignments cannot be directly added to the gradebook. |
|
FROM ASSIGNMENT COURSE NAV MENU
|
FROM MODULE
|
CREATE A QUIZ IN CANVAS
Access the quiz navigation menu to begin to add a new quiz. Fill out the instructions, give it a name, then use the tab on the right to add questions. You can also do this using modules and edit the quiz.
Access the quiz navigation menu to begin to add a new quiz. Fill out the instructions, give it a name, then use the tab on the right to add questions. You can also do this using modules and edit the quiz.
IMPORT PAPER/WORD DOC QUIZZES TO CANVAS
Canvas and Respondus Exam Authoring tool work very well together to allow instructors to take their paper/word document exams, quizzes, and other learning activities and import them to a version that allows students to complete it online. When using multiple choice, matching, true/false, and fill-in-the-blank questions, it becomes a self-graded activity. So up front, like creating any multiple choice exam, it is labor intensive but the long term rewards are plentiful.
Software needed: Respondus 4.0 - please see the install Respondus 4.0 at Home (secure document for MCCCD employees only)
OUTLINE OF PROCESS AND REMINDERS
1. Install software.
2. Format your test document for proper import using these instructions: Formatting Questions for Respondus (if you are using a multiple choice test, formatting it is simply putting an asterisk next to the correct answer for each question and getting rid of any headers or titles on the document - save a simple version for import).
3. Close your test document completely, open Respondus 4.0 and follow the instructions: Importing Questions into Canvas.
4. Go into your Quiz, now in Canvas under the navigation Quizzes and in Assignments, click on the title and then edit it to set dates, make a time limit, etc. See the
Canvas and Respondus Exam Authoring tool work very well together to allow instructors to take their paper/word document exams, quizzes, and other learning activities and import them to a version that allows students to complete it online. When using multiple choice, matching, true/false, and fill-in-the-blank questions, it becomes a self-graded activity. So up front, like creating any multiple choice exam, it is labor intensive but the long term rewards are plentiful.
Software needed: Respondus 4.0 - please see the install Respondus 4.0 at Home (secure document for MCCCD employees only)
OUTLINE OF PROCESS AND REMINDERS
1. Install software.
2. Format your test document for proper import using these instructions: Formatting Questions for Respondus (if you are using a multiple choice test, formatting it is simply putting an asterisk next to the correct answer for each question and getting rid of any headers or titles on the document - save a simple version for import).
3. Close your test document completely, open Respondus 4.0 and follow the instructions: Importing Questions into Canvas.
4. Go into your Quiz, now in Canvas under the navigation Quizzes and in Assignments, click on the title and then edit it to set dates, make a time limit, etc. See the
Notes on using Respondus for converting your paper assessments into Canvas quizzes:
You are transforming your paper exam into a document readable by a computer software program so that you will have a usable version in Canvas. Even when you are marking answers correct or using the term = definition with matching, keep in mind this is simply for Canvas to read. Also, I hear many people worried about their exams being online - there are ways to set up your quiz so that it is not likely for students to be able to copy your content.
You are transforming your paper exam into a document readable by a computer software program so that you will have a usable version in Canvas. Even when you are marking answers correct or using the term = definition with matching, keep in mind this is simply for Canvas to read. Also, I hear many people worried about their exams being online - there are ways to set up your quiz so that it is not likely for students to be able to copy your content.
|
|
CANVAS GUIDES
Please see the Canvas Guides listed and check out the Canvas Community: community.canvaslms.com
|
|
EDITING PROFILE & ACCOUNT SETTINGS
Within Canvas you have the option of customizing your Settings by adding a Display Name, adding a profile Image, and/or changing your Timezone.
|
|
CUSTOMIZE YOUR NOTIFICATIONS
Your Notifications in Canvas is what tells the system WHAT information you wish to be sent outside of Canvas, HOW OFTEN, and WHERE it is sent. Check your Notifications the first time you access Canvas so that you can customize the messages you may be receiving from Canvas.
|
There are a few ways in Canvas to communicate with students. One is via announcements inside your course that are accessible via the Canvas navigation menu or the Canvas Inbox, Conversations. Please see the Canvas Guides listed and check out the Canvas Community: community.canvaslms.com
|
ANNOUNCEMENTS IN CANVAS COURSE
|
INBOX MESSAGING TOOL
|
|
Announcements are seen by all students in a section of your course. They are accessed via the course navigation menu inside your course, or you can add them to your Canvas Course Home Page. Watch the video about announcements and see the Canvas guide: How do I show recent announcements in the Course Home Page?
Canvas Instructor Guides: Announcement Guide |
The Inbox is Canvas's email tool. You can choose to communicate to all students in a course, a group of students, or individual students via a message that they can then respond to. When you have notifications set up, you will receive an email with the message in your school email account that you can respond to directly from your Google account (accounts.maricopa.edu).
Canvas Instructor Guides: Inbox |