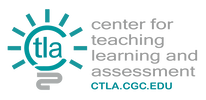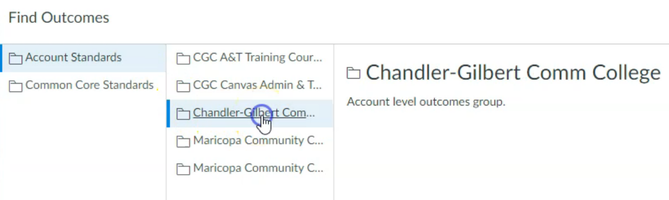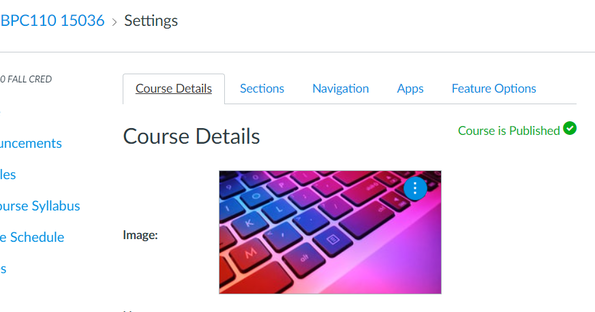Assessment Data Collection Table of Contents
Use the links to get to a specific step in the data collection process or scroll down the page to see guides and videos for each part of the process. If you have participated in college-wide assessment previously, you would have imported indicators of the General Education Student Learning Outcomes
- Import and Use the Correct CGCC Outcomes
- Build a Rubric with Competencies and Outcomesfor Data Collection
- Share rubric/assessment with others
- Ensure Canvas Course is Published
- Submit Assessment Data via SpeedGrader Before Final Grades
- Export Learning Mastery Gradebook
- Verify Assessment Data Received
What are Canvas Outcomes and how are they used at CGCC?
Canvas Outcomes is the data collection tool for college-wide General Education Outcomes and Course Competency Student Learning at Chandler-Gilbert Community College a Maricopa County Community College. Outcomes in Canvas allows instructors and the administration to track mastery in a course. Canvas administrators in the CTLA have loaded both the CGCC General Education Student Learning Outcomes and selected MCCCD Course Competencies into the CGCC Canvas LMS account so that instructors can use them on rubrics in their courses as a data collection tool. The CTLA can run a report in Canvas to export all results of the institutional level Outcomes scored. Adopting Canvas Outcomes as the data collection tool at CGCC has been a factor in expanded participation for college-wide assessment. Please see the Assessment Process page for more information on Assessment at CGCC.
Importing the Correct Outcomes and Course Competencies in Canvas
|
The Outcomes used for data collection must be from the Chandler-Gilbert folder under account standards when you Find Outcomes - the CTLA cannot pull data from courses otherwise. Canvas administrators imported both the indicators of the Gen Ed Student Learning Outcomes as well as the Course Competencies for courses planned to assess.
If you want to use outcomes for your course or discipline, please be sure not to name them similarly to the CGC outcomes. The only way to tell the difference is through the outcome ID. Please reach out to the CTLA if you have questions about this. If you want to explore Canvas Outcomes more, check out the Canvas Guides. |
|
Build a Rubric & Attach CGCC Outcomes
|
To use the CGCC outcomes to collect data, they must be attached to a Canvas rubric. A simple rubric will have only the outcome's indicators and/or course competencies as the criterion. Ideally, the Canvas rubric will have criterion that describe the ratings as they align to the content area and assignment specifications. This helps the instructor to gather consistent and meaningful data. The CTLA is here to help with rubric creation, please set up an appointment with one of our educators to assist you in this process.
Options for creating rubrics:
|
|
"Find a Rubric" allows you to attach a copy of any rubric in any course you have access to (where you are a teacher) or any account level rubrics that have been created by CGCC, to a Canvas activity.
Often you will attach a rubric and then just use it as is for scoring, or you may have to edit it to add other criterion. Once you have attached a rubric to an assignment, if you edit it, change the name so that you can use it like it is a template. If you need to add more criterion, use the +Criterion button and duplicate the criterion so that the formatting stays the same. You can also use the same process in the attach outcomes to a rubric to attach outcomes to a rubric you bring in from another course.
Often you will attach a rubric and then just use it as is for scoring, or you may have to edit it to add other criterion. Once you have attached a rubric to an assignment, if you edit it, change the name so that you can use it like it is a template. If you need to add more criterion, use the +Criterion button and duplicate the criterion so that the formatting stays the same. You can also use the same process in the attach outcomes to a rubric to attach outcomes to a rubric you bring in from another course.
Share the rubric/assessment with others
|
Sharing your assessment and rubric with other instructors has become easier with the Canvas direct share feature. Instead of adding other instructors to your course, and having them use the import feature that can have undesired consequences, you can use the Send To feature on assignments and other Canvas activities and then type in the emails of everyone who needs that assessment. When you send the assignment the instructor receives it under shared content in their Account. Then, they can choose where to import the assessment. Here is the general workflow to share assessments without adding people to an assessment course:
1. Attach the rubric to an assignment. (See above) 2. Use the send to feature to share with other instructors. 3. The other instructor finds the shared content in their account and then they can import it into their chosen course. |
Ensure Canvas Course & Assessment Activity is Published
For any part of this data collection process to work both the assignment being used for data collection and the Canvas course must be published. Check out the guide for publishing your Canvas course. Ways to verify your course is published:
1. From the Home page, if you have dates set on your course and your course has started, there is no Publish button there.
2. From the Settings page, in Course details, there is a message that says, "Course is Published"
3. From the Home page, if your course dates have not started, there is an Unpublish and a Published button under Course Status, the Published button is lit up green.
Submit Data/evaluate assessment using speedgrader Before Final Grades
|
Before you enter final grades into SIS and once students have completed assessment activities you need to assess their learning. The rubrics attached to activities in Canvas can either be used for grading or simply to assess student learning on the outcomes for assessment at CGCC. If your Canvas Activity is published, and set as a graded activity if it is a Quiz or Discussion, then you will have SpeedGrader as an option. When you open SpeedGrader on the right in the grading area is a View Rubric button, click that to open the rubric, click on the boxes that correspond to the rating for each student.
|
|
export the learning mastery gradebook
|
The Learning Mastery Gradebook allows instructors to view the assessment data collected in your course. The Learning Mastery Gradebook is tied to any Outcomes in your course. It is important to use the correct outcomes for assessment and the course competency assessment - they must have been imported from the CGCC folder - so that the CTLA can pull the data from Canvas. To learn more about Canvas outcomes and the Learning Mastery Gradebook check out the Canvas guides.
|
|
Verify data is collected
|
1. Is your course published?
2. Did the export report contain data from the outcomes you assessed? 3. Were the outcomes you assessed from the CGCC folder? If you answered yes to these questions then you most certainly can assume that your data was transmitted successfully. You may complete a help request if you are uncertain how to answer either of those questions. |